Menggunakan banner menambah bakat visual pada tapak web anda dan menambah watak pada kandungan anda sama ada a galeri, halaman, folder, album pelanggan, Atau blog. Anda boleh menambah imej alt teks kepada imej sepanduk, ini membantu dalam SEO.
Sepanduk boleh diletakkan sama ada di atas atau bawah kandungan anda (di bawah pengepala tapak web) dan biasanya digunakan untuk menunjukkan imej sepanduk lebar penuh/gambar slaid/video.
Begini rupa Sepanduk:

Tetapan Sepanduk dikategorikan sebagai:

1. Slaid
Pilihan di bawah kategori slaid ialah:
Jenis Sepanduk
Pilih jenis sepanduk. Anda boleh memilih daripada sepanduk tersuai, sepanduk automatik dan tidak aktif.
- Sepanduk Tersuai – Slaid tersuai akan digunakan untuk sepanduk.
- Sepanduk Auto – Imej, tajuk dan penerangan yang ditampilkan galeri akan digunakan untuk sepanduk.
- Tidak aktif – Sepanduk tidak akan kelihatan di tapak web.

Slaid
- Klik pada +Tambah Slaid (1) butang untuk menambah slaid tersuai pada sepanduk.
- Sebaik sahaja anda telah memuat naik slaid, anda boleh mengedit (2) atau memadam (3) slaid.

Edit Slaid Imej/Teks
- Sebaik sahaja anda telah mengklik pada mengedit ikon, anda akan melihat laci Slaid Imej/Teks.

Pilihan yang terdapat di sini ialah:
- Image
- Klik pada Upload butang untuk menukar imej/slaid. Klik pada Padam butang untuk memadam slaid.
- Tukar titik fokus imej hanya dengan mengklik pada imej di mana-mana sahaja.
- Imej Mudah Alih – Umuatkan imej sepanduk mudah alih. Kami mengesyorkan menambah imej potret di sini.
- Tentukan Teks Alt untuk slaid imej. Ini membantu untuk tujuan SEO.

- Teks Slaid - Masukkan teks slaid yang akan muncul di atas slaid. Anda boleh menjadikan teks tebal, condong, bergaris bawah, memautkannya dan melakukan banyak lagi.
Lihat juga: Editor teks Pixpa.

- Pautan Slaid
- Klik pada ikon tetapan dan masukkan pautan tindanan untuk slaid.
- Anda boleh menentukan mana-mana halaman di dalam/luar tapak web anda, e-mel anda atau nombor hubungan.
Juga Semak: Memautkan teks/butang.

- Butang & Pautan
- Tambahkan sehingga 10 butang/pautan ke kandungan slaid.
- Anda boleh menambah butang biasa, pautan teks atau menggunakan imej/ikon sebagai butang.
Juga Semak: Butang & Pautan.
- Memukul Jimat butang untuk menyimpan perubahan anda.

Teks dan Butang Sepanduk
- Tentukan sama ada teks dan butang akan sama untuk semua slaid atau berbeza untuk setiap slaid. Apabila anda memilih Sama untuk semua slaid pilihan, teks sepanduk dan Butang 1 & 2 akan digunakan.
- Apabila anda telah memilih Berbeza untuk setiap slaid pilihan, teks dan butang yang ditentukan untuk slaid tertentu akan digunakan.

Teks Sepanduk
- Masukkan teks sepanduk yang akan menjadi perkara biasa untuk semua slaid.
Lihat juga: Editor teks Pixpa.

Butang & Pautan
- Butang/pautan ini muncul di atas slaid sepanduk anda (biasa untuk semua slaid).
Juga Semak: Butang & Pautan.

2. Tetapan
Di bawah tab Tetapan Sepanduk, anda mendapat pilihan berikut:
- Pilihan Paparan Sepanduk
- Gelagat Tajuk Tapak
- Keterlihatan Sepanduk
- Pilihan Gaya
- Tayangan Slaid Sepanduk
- Butang & Pautan
Pilihan Paparan Sepanduk
- Lebar Sepanduk – Tentukan lebar sepanduk.
- 'Kelebaran penuh' akan memaparkan sepanduk sambil menutup keseluruhan lebar tanpa meninggalkan sebarang margin.
- 'Berkotak' akan memaparkan sepanduk sambil meninggalkan sedikit pelapik di kanan dan kiri skrin.
- 'Lebar tapak' boleh dinyatakan dalam reka bentuk bahagian. Anda boleh menentukan lebar tetap di sana.
Ia akan memaparkan sepanduk dengan mematuhi lebar tetap yang ditentukan.
- Skala dan Kesesuaian – Imej akan muat dalam lebar dan tinggi sepanduk.
- Sesuai dengan Lebar (Desktop Sahaja) – Imej akan diskalakan kepada lebar sepanduk. Ketinggian sepanduk akan mewarisi ketinggian imej.
- Ketinggian Desktop Sepanduk – Tentukan ketinggian sepanduk desktop jika anda telah memilih berdarah penuh or skala dan sesuai pilihan dalam medan Mod Paparan.
- Ketinggian Mudah Alih Sepanduk – Tentukan ketinggian sepanduk mudah alih.
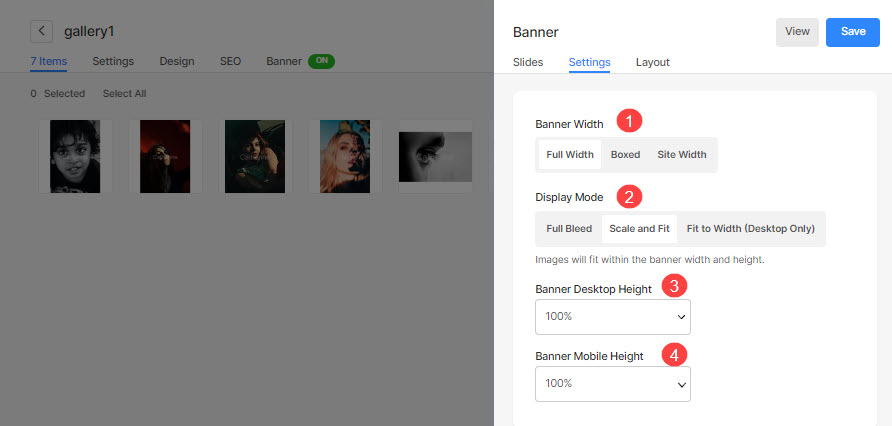
Gelagat Tajuk Tapak
- Pengepala Halaman – Pilih gaya pengepala yang akan digunakan pada sepanduk.
- Sekiranya, anda telah memilih Lalai, pengepala akan menggunakan gaya pengepala laman web lalai dan sepanduk akan diletakkan selepas pengepala. Semak a contoh langsung.
- Sekiranya, anda telah memilih telus, latar belakang pengepala akan ditetapkan sebagai lutsinar dan elemen pengepala akan berwarna putih. Sepanduk akan diletakkan di bawah tajuk. Semak a contoh langsung.
- Item Pengepala - Jika anda mempunyai tetapkan pengepala menjadi telus, anda boleh memilih warna item pengepala/item menu:
- Sekiranya berlaku Warna Lalai dipilih, warna item pengepala diwarisi daripada reka bentuk bawah seksyen ini.
- Sekiranya berlaku Nyatakan Warna dipilih, anda boleh mengklik dan memilih warna item pengepala.
Juga Semak: Menggayakan item Pengepala mana-mana halaman.

Keterlihatan Sepanduk
- Keterlihatan – Tetapkan keterlihatan sepanduk.
- Kedudukan – Nyatakan kedudukan sepanduk.

Styling
- Kedudukan Kandungan – Tentukan kedudukan kandungan di atas sepanduk.
- Lebar Kandungan – Tentukan lebar untuk kandungan sepanduk.
- Warna latar belakang – Tetapkan warna latar belakang untuk sepanduk.
- Warna Overlay – Tetapkan warna tindanan untuk sepanduk.
- Gaya Navigasi – Tentukan gaya navigasi sepanduk. Anda boleh memilih daripada Chevron, Anak Panah Panjang dan Anak Panah Pendek. Pilih Tiada jika anda mahu melumpuhkan kawalan navigasi.
- Warna Navigasi – Tentukan warna kawalan navigasi pada sepanduk.
- Margin Luar – Gunakan margin luar untuk sepanduk. Apabila jidar luar digunakan, ruang kosong berlaku di bahagian bawah sepanduk.
- Anak Panah Tatal ke bawah – Pilih pilihan ini untuk menunjukkan anak panah tatal ke bawah di atas sepanduk.

Slideshow
- Slideshow - Pilih Autoplay pilihan untuk mendayakan tayangan slaid untuk sepanduk.
- Kelajuan Tayangan Slaid – Tentukan kelajuan tayangan slaid (dalam saat).
- Peralihan Tayangan Slaid – Tentukan gaya peralihan imej untuk sepanduk.
- Akhirnya, tekan Jimat .

Butang & Pautan
- Sejajarkan butang/pautan untuk dijajarkan ke kiri, kanan atau tengah.
- nyatakan Ruang Antara Butang/Pautan yang telah ditambah.
- nyatakan Ruang Di Atas Butang/Pautan.
- pilih Kesan hover untuk butang/pautan.

3. Susun atur
Anda boleh menukar reka letak Sepanduk dengan mudah. Ketahui lebih lanjut tentang susun atur sepanduk.



