Artikel ini membolehkan anda mengetahui cara mengurus item dalam galeri.
Sebaik sahaja anda buat galeri and muat naik item kepadanya, anda boleh menggunakannya pengurus barang untuk menyusun, menjadikan aktif/tidak aktif, mengedit, memadam dan mengurus semua item galeri anda.
Anda boleh mengklik mana-mana item dan anda akan melihat pilihan yang tersedia di bahagian atas.

Anda boleh melakukan operasi berikut dalam pengurus item:
- Pilih semua atau beberapa item, dan Kosongkan Pilihan
- Tindakan
- Putar imej
- Padamkan item
- Isih item
- lebih
1. Pilih semua atau beberapa item
- Anda boleh memilih semua item galeri dengan mengklik pada Pilih Semua butang, dan item individu dengan mengklik pada item itu sendiri.
- Klik pada Pilihan Kosong butang untuk menyahpilih item.

Untuk memilih berbilang item bersebelahan, anda boleh menggunakan sama ada peralihan kunci atau klik-dan-seret.
- Klik pada mana-mana item galeri, kemudian tekan butang peralihan kunci dan pegang. Klik pada mana-mana item lain dan kemudian, lepaskan peralihan kunci. Dengan cara ini, berbilang imej dalam urutan akan dipilih.
- Anda juga boleh menggunakan tetikus. Lukis kawasan pada sebarang bilangan item dalam galeri; semua item di bawah kawasan yang diseret akan dipilih.
2. Tindakan
I. Sifat Imej
- Di sini anda boleh mengedit sifat Imej seperti Nama Fail Imej, Warna Aksen Imej (digunakan dalam beberapa templat tema), Tajuk/Kapsyen & Kata Kunci Imej, Penerangan/Kapsyen Imej.
- Hanya pilih satu Imej atau berbilang Imej, dan klik pada Tindakan item menu. Klik pada Sifat Imej tab di bawah menu lungsur.
Lihat juga: Kapsyen dan warna aksen untuk imej galeri.

- Anda kemudian akan melihat skrin di bawah.

II. Pindahkan/Salin item
- Anda boleh memindahkan atau menyalin imej yang dipilih dari satu galeri ke galeri yang lain. Hanya pilih imej dan klik pada pilihan pindah/salin.
Lihat juga: Alihkan/salin item dalam galeri.

III. Jadikan item Aktif / Tidak Aktif
- Anda boleh memilih mana-mana atau semua item dan menjadikannya tidak aktif atau aktif.

IV. Buat Apl Mudah Alih
- Anda boleh mencipta Apl Mudah Alih dengan Imej yang dipilih. Pastikan Imej yang dipilih kurang daripada atau sama dengan 250.
- Selepas memilih imej, klik pada Tindakan, kemudian klik pada Cipta Apl Mudah Alih pilihan.
Lihat juga: Apl Galeri Mudah Alih.

V. Tetapkan sebagai Sepanduk
- Anda boleh terus membuat Sepanduk untuk Galeri dengan Imej terpilih menggunakan Tetapkan sebagai Sepanduk pilihan.
- Selepas memilih imej, cmenjilat pada Tindakan, kemudian klik pada Tetapkan sebagai Sepanduk.
Lihat dalam tindakan:
VI. Muat turun
- Anda boleh memuat turun Imej (s) yang dimuat naik dalam mana-mana Galeri.
- Anda hanya perlu memilih Imej, cmenjilat pada Tindakan butang, dan kemudian, klik pada muat turun dari menu lungsur.

- Semasa anda mengklik pada muat turun butang, sistem akan membawa anda ke Halaman muat turun.
- Anda mungkin perlu menunggu beberapa saat sementara sistem menyediakan pautan muat turun.
- Selepas itu, anda boleh memuat turunnya dengan mengklik pada Muat Turun Sedia pautan pilihan di sebelah kanan nama Galeri.
- Mereka juga akan dihantar ke id E-mel akaun Pixpa berdaftar anda. Pergi ke Profil Saya halaman untuk melihat id E-mel berdaftar anda.
Lihat juga: Dmuatkan sendiri imej dalam galeri.
VII. Lembaran Hubungan Imej
- Anda boleh membuat Helaian Kenalan (PDF) bagi semua Imej yang dipilih.
Lihat juga: Buat Helaian Kenalan.
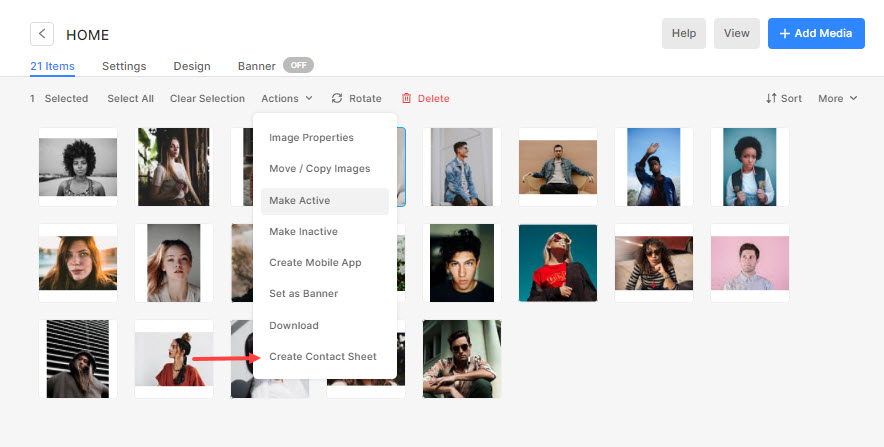
3. Putar Imej
- Pixpa membenarkan imej berputar dalam studio itu sendiri.
- Hanya pilih imej anda dan klik pada Putar butang. Y
- anda akan melihat yang tersedia berputar pilihan iaitu Arah jam, lawan arah jam, and 180-sebalik darjah.
Lihat juga: Putar imej dalam galeri.

4. Padam Item
- Anda boleh memadam mana-mana atau semua item dalam galeri.
- Pilih item(s), dan klik pada Padam .
Lihat juga: Padamkan item dalam galeri.
5. Isih item
- Anda boleh menyusun item galeri dengan mudah dengan:
- Tarikh Diambil – Baharu kepada Lama,
- Tarikh Diambil – Lama ke Baru,
- Dimuat naik – Baharu kepada Lama,
- Dimuat naik - Lama ke Baharu,
- Namakan AZ, dan
- Namakan ZA.
- Tarikh Diambil – Baharu kepada Lama,
- Cuma klik pada jenis butang dan pilih syarat untuk menyusun item galeri anda.
- Urutan baharu akan disimpan secara automatik dan digunakan pada tapak langsung juga.
Lihat juga: Isih item dalam galeri.

6. Lebih banyak
I. Tunjukkan/Sembunyikan Nama Fail
- Anda boleh melihat nama fail semua Imej yang dimuat naik dengan mudah. Di bawah lebih tab, klik pada Tunjukkan Nama Fail butang untuk melihatnya.
Lihat dalam tindakan:
II. Pulihkan Item yang Dipadamkan
- Anda kini boleh memulihkan item Galeri yang dipadamkan. Hanya klik pada lebih tab, dan kemudian klik pada Pulihkan Item yang Dipadamkan .


