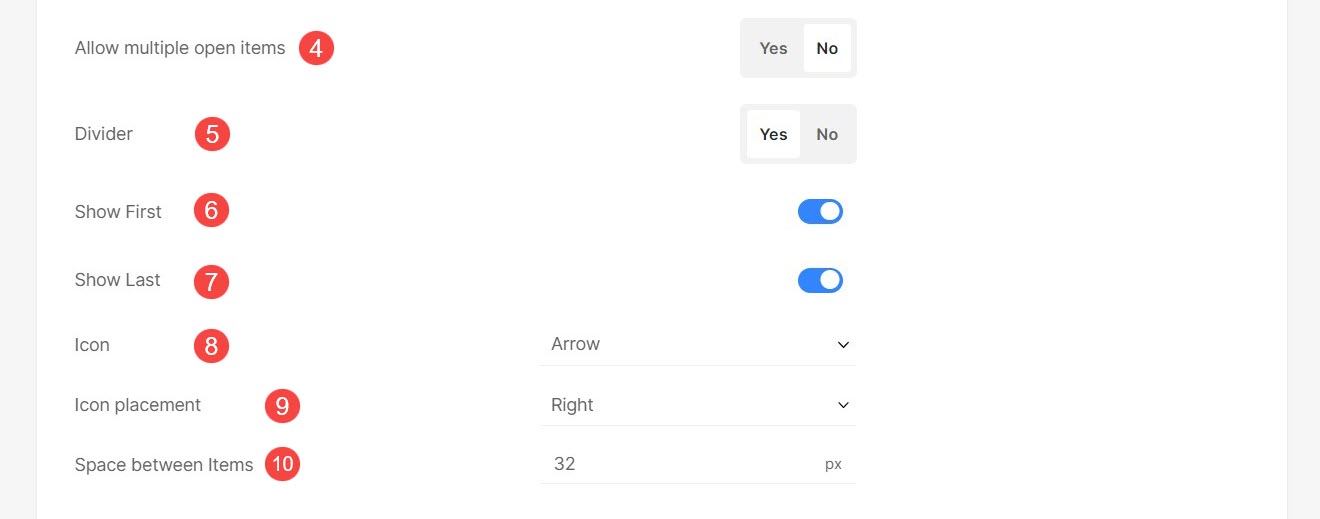Bahagian maklumat berguna untuk menunjukkan lebih banyak kandungan sebagai tambahan kepada penerangan produk.
Dalam artikel ini:
Cipta Bahagian Maklumat
- Masukkan Simpan produk (1) dalam Bar Carian.
- Daripada hasil yang berkaitan, klik pada Simpan produk pilihan (2) di bawah Pautan Studio.

- Anda kini akan mencapai Produk .
- Pada halaman ini, anda akan melihat penyenaraian semua produk sedia ada.
- Klik pada Bahagian Maklumat tab.
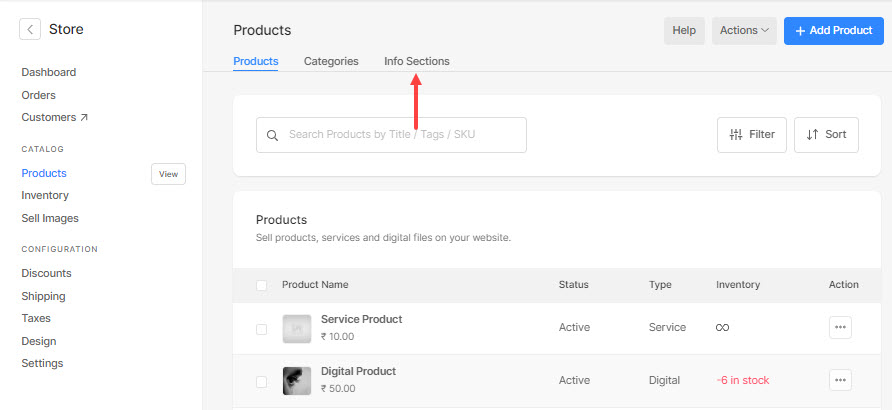
- Klik pada + Tambah Bahagian Maklumat butang untuk menambah bahagian maklumat baharu.
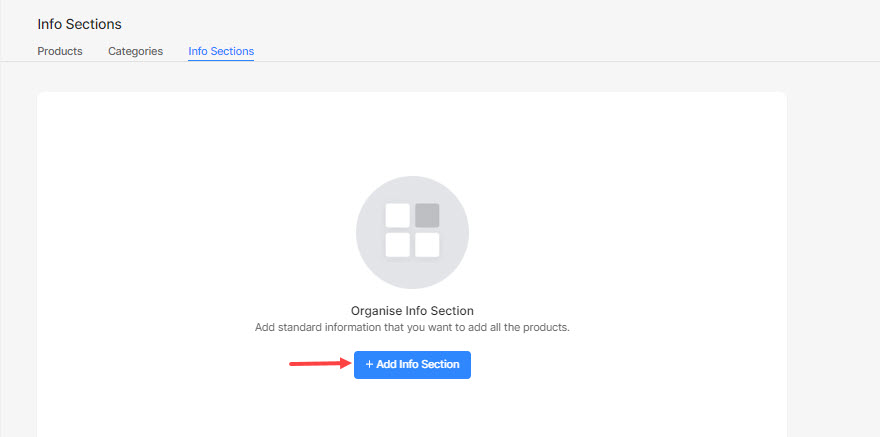
- Sekarang, nyatakan tajuk bahagian info (1) dan Penerangan (2).
Juga Semak: Editor teks Pixpa. - Anda boleh menambah sebarang kandungan teks, atau memasukkan imej/video/jadual/kod.
- Akhirnya, tekan Jimat butang (3).
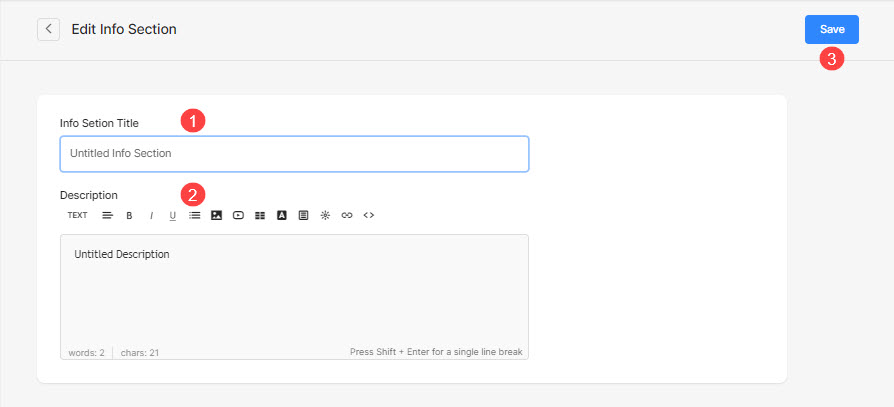
- Sebaik sahaja anda telah membuat bahagian maklumat, anda akan dapat menyusunnya dengan seret dan lepas mudah.
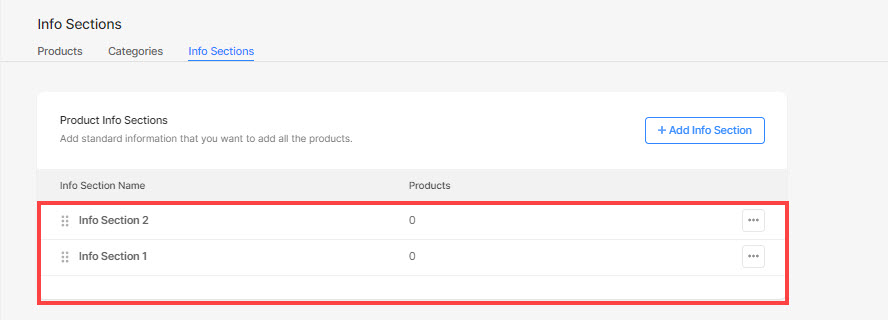
- Melawat Reka Bentuk Kedai > Halaman produk tab untuk mengurus fon tajuk bahagian (1) dan pilih untuk mengembangkan bahagian maklumat pertama yang ditambahkan pada produk secara lalai. Ketahui lebih lanjut.
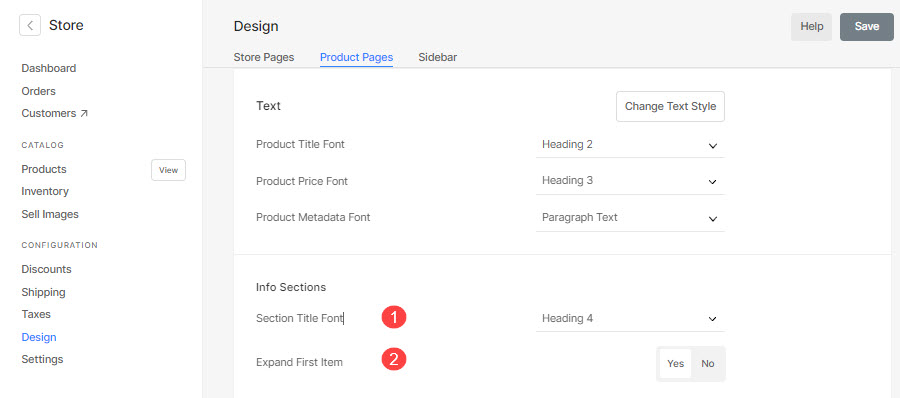
Tambah Bahagian Maklumat pada Produk
- Memasuki tajuk produk (1) yang anda ingin usahakan.
- Dari hasilnya, klik pada produk (2) di bawah KEDAI PRODUK.
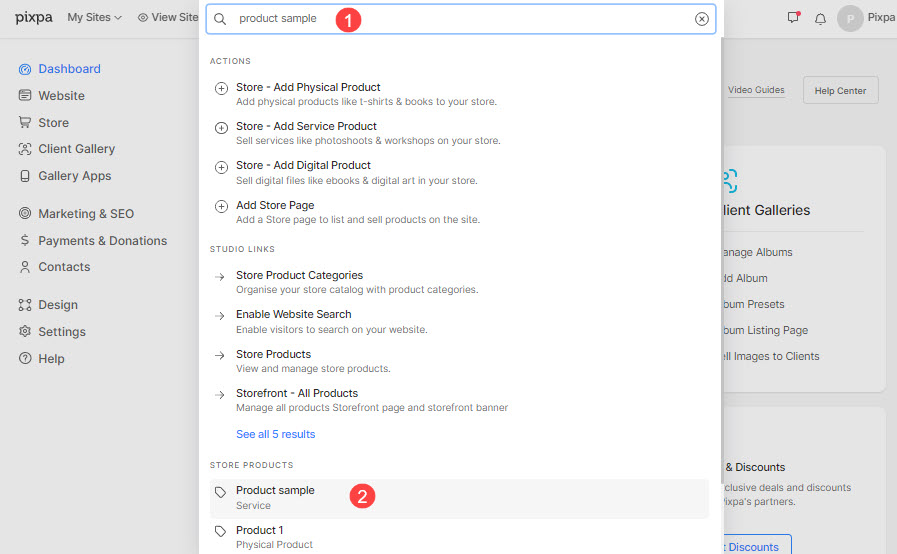
- Anda kini akan sampai ke halaman edit produk.
- Tatal ke bawah untuk Bahagian Maklumat (1), klik pada kotak teks dan kemudian, klik pada bahagian maklumat yang dikehendaki (2) untuk disertakan pada halaman produk.
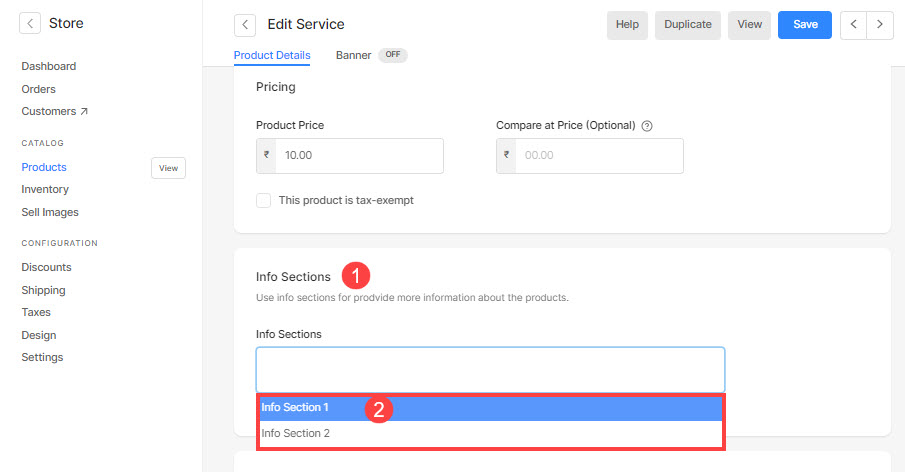
- Sekarang, lihat produk untuk menyemak bahagian maklumat di bawah penerangan.
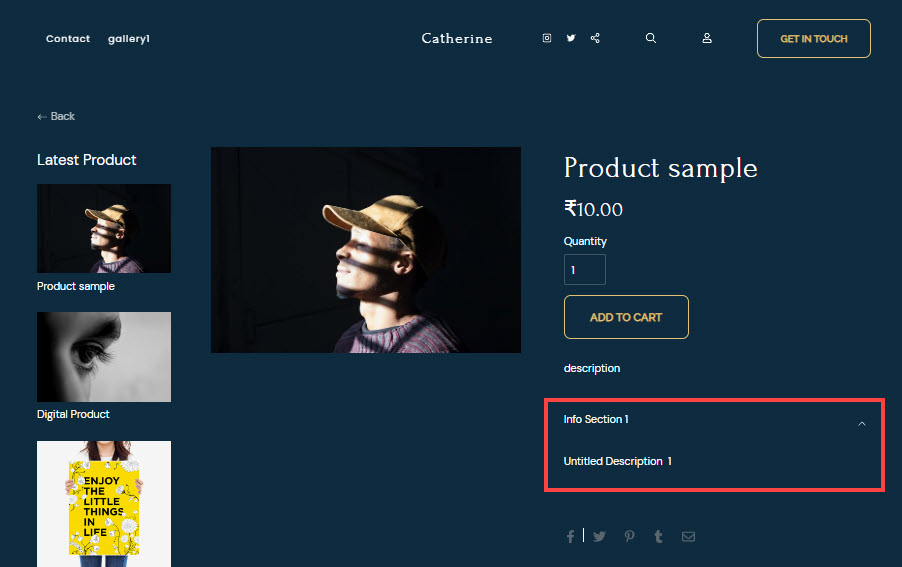
Bahagian Maklumat Gaya
Anda boleh menguruskan penggayaan Bahagian Maklumat dengan mudah daripada disini.
- Uruskan fon tajuk bahagian maklumat. Juga Semak: Gaya Teks Laman Web.
- pilih gaya bahagian Maklumat dalam halaman Produk. Anda boleh sama ada memaparkan bahagian maklumat dalam Akordion menegak or Akordion Mendatar (Bertab)..
- Pilih untuk luaskan bahagian maklumat pertama ditambahkan pada produk secara lalai. Ini hanya akan berfungsi dengan pilihan Akordion Menegak.
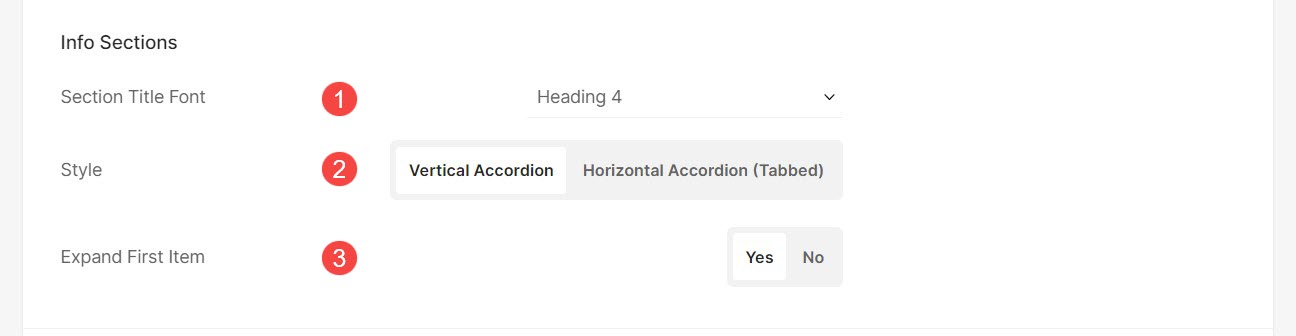
- Bila Benarkan berbilang item terbuka (4) pilihan didayakan, pengguna boleh mengembangkan berbilang akordion serentak.
- paparan Divider antara akordion bahagian maklumat.
- Paparkan pembahagi sebelum info pertama item bahagian. Pilihan ini akan kelihatan hanya apabila Pembahagi didayakan.
- Paparkan pembahagi selepas Maklumat terakhir item bahagian. Pilihan ini akan kelihatan hanya apabila Pembahagi didayakan.
- Pilih Icon untuk bahagian info. Anda boleh memilih untuk memaparkan ikon Anak Panah atau Plus.
- nyatakan penempatan ikon. Anda boleh menetapkannya di sebelah kiri atau kanan akordion.
- nyatakan ruang antara item bahagian maklumat (dalam piksel).