Bu makale, bir galerideki öğeleri nasıl yöneteceğinizi öğrenmenizi sağlar.
Sonra galeri oluştur ve öğeleri ona yüklekullanabilir, öğe yöneticisi tüm galeri öğelerinizi sıralamak, aktif/pasif yapmak, düzenlemek, silmek ve yönetmek için.
Herhangi bir öğeye tıklayabilir ve mevcut seçenekleri en üstte görebilirsiniz.

Öğe yöneticisinde aşağıdaki işlemleri gerçekleştirebilirsiniz:
- Tümünü veya birkaç öğeyi seçinve Seçimi Temizle
- İşlemler
- Resimleri döndür
- Ürünleri sil
- öğeleri sırala
- Daha
1. Öğelerin tümünü veya birkaçını seçin
- Tüm galeri öğelerini tıklayarak seçebilirsiniz. Tümünü Seç düğmesini ve öğenin kendisine tıklayarak tek tek öğeleri seçin.
- Tıklayın Seçimi Temizle öğelerin seçimini kaldırmak için düğmesine basın.

Birden çok bitişik öğeyi seçmek için çalışma anahtar veya tıkla ve sürükle.
- Herhangi bir galeri öğesine tıklayın, ardından çalışma tuşuna basın ve basılı tutun. Diğer herhangi bir öğeye/öğelere tıklayın ve ardından çalışma anahtar. Bu şekilde, bir dizideki birden fazla resim seçilecektir.
- Ayrıca kullanabilirsiniz fare. Alanı galerideki herhangi bir sayıda öğeye çizin; sürüklenen alanın altındaki tüm öğeler seçilir.
2. Eylemler
I. Görüntü Özellikleri
- Burada, Görüntü Dosya Adı, Görüntü Vurgu Rengi (bazı tema şablonlarında kullanılır), Görüntü Başlığı/Altyazı ve Anahtar Sözcükler, Görüntü Açıklaması/Altyazı gibi bir Görüntünün özelliklerini düzenleyebilirsiniz.
- Tek bir Görüntü veya birden çok Görüntü seçin ve üzerine tıklayın. İşlemler menü seçeneği. Tıkla Görüntü Özellikleri açılır listenin altındaki sekme.
Ayrıca bakınız: Galeri görüntüleri için başlıklar ve vurgu renkleri.

- Daha sonra aşağıdaki ekranı göreceksiniz.

II. Öğeleri Taşı/Kopyala
- Seçilen görüntüleri bir galeriden diğerine taşıyabilir veya kopyalayabilirsiniz. Resimleri seçin ve taşı/kopyala seçeneğine tıklayın.
Ayrıca bakınız: Galerideki öğeleri taşıma/kopyalama.

III. Öğeleri Aktif / Pasif yap
- Herhangi bir öğeyi veya tüm öğeleri seçebilir ve bunları devre dışı veya etkin hale getirebilirsiniz.

IV. Mobil Uygulama Oluşturun
- Seçilen Görseller ile bir Mobil Uygulama oluşturabilirsiniz. Seçilen Resimlerin 250'den küçük veya eşit olduğundan emin olun.
- Resimleri seçtikten sonra üzerine tıklayın. İşlemlerve ardından Mobil Uygulama Oluştur seçenek.
Ayrıca bakınız: Mobil Galeri Uygulamaları.

V. Afiş Olarak Ayarla
- Seçili Görseller ile bir Galeri için doğrudan bir Banner oluşturabilirsiniz. Afiş Olarak Ayarla seçeneği.
- Resimleri seçtikten sonra, cyalamak İşlemlerve ardından Afiş olarak ayarlayın.
Eylemde görün:
VI. İndirmek
- Yüklenen Görsel(ler)i herhangi bir Galeriden indirebilirsiniz.
- Görüntüleri seçmeniz yeterlidir, cyalamak İşlemler düğmesine tıklayın ve ardından İndir açılır.

- üzerine tıkladığınızda İndir düğmesine bastığınızda, sistem sizi İndirilenler sayfası.
- Sistem indirme bağlantısını hazırlarken birkaç saniye beklemeniz gerekebilir.
- Daha sonra üzerine tıklayarak indirebilirsiniz. İndirmeye Hazır Galeri adının sağ tarafındaki seçenek bağlantısı.
- Ayrıca kayıtlı Pixpa hesabınızın E-posta kimliğine de postalanacaklardır. git Profilim kayıtlı E-posta kimliğinizi görmek için sayfa.
Ayrıca bakınız: Dresimleri bir galeriye yükle.
VII. Temas Resimleri Sayfası
- Seçilen tüm Görüntülerden bir Bağlantı Sayfası (PDF) oluşturabilirsiniz.
Ayrıca bakınız: Bir İletişim Sayfası Oluşturun.
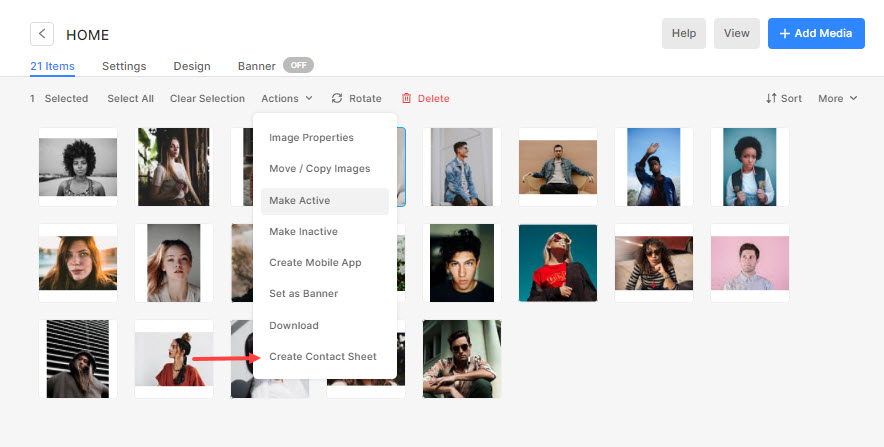
3. Resimleri Döndür
- Pixpa, görüntüleri stüdyonun kendisinde döndürmeye izin verir.
- Sadece resminizi seçin ve üzerine tıklayın Döndür düğme. Y
- mevcut olanı görürdün döndürmek seçenekler yani Saat yönünde, Saat yönünün tersine, ve 180-derece çevirme.
Ayrıca bakınız: Galerideki resimleri döndürme.

4. Öğeleri Sil
- Bir galerideki herhangi bir öğeyi veya tüm öğeleri silebilirsiniz.
- Öğeleri seçin ve üzerine tıklayın. Sil düğmesine basın.
Ayrıca bakınız: Galerideki öğeleri silme.
5. Öğeleri sıralayın
- Galeri öğelerini şu şekilde kolayca sıralayabilirsiniz:
- Alınma Tarihi – Yeniden Eskiye,
- Alınma Tarihi – Eskiden Yeniye,
- Yüklendi – Yeniden Eskiye,
- Yüklendi – Eskiden Yeniye,
- AZ adı ve
- İsim ZA.
- Alınma Tarihi – Yeniden Eskiye,
- Simgesine tıklamanız yeterlidir. Sırala düğmesini tıklayın ve galeri öğelerinizi sıralama koşulunu seçin.
- Yeni sıralama otomatik olarak kaydedilecek ve canlı sitede de uygulanacaktır.
Ayrıca bakınız: Galerideki öğeleri sıralama.

6. Daha
I. Dosya Adlarını Göster/Gizle
- Yüklenen tüm Resimlerin dosya adlarını kolayca görebilirsiniz. Altında Daha sekmesini tıklayın Dosya Adlarını Göster görüntülemek için düğmesine basın.
Eylemde görün:
II. Silinen Öğeleri Geri Yükle
- Artık bir Galerinin silinen öğelerini geri yükleyebilirsiniz. sadece tıklayın Daha sekmesine tıklayın ve ardından Silinen Öğeleri Geri Yükle düğmesine basın.


