Bir kullanma afiş web sitenize görsel bir hava katar ve içeriğinize karakter katar. galeri, Kanal, dosya, müşteri albümüya da blog. ekleyebilirsiniz banner görsellerine görsel alternatif metni, bu SEO'da yardımcı olur.
Afişler içeriğinizin üstüne veya altına yerleştirilebilir (web sitesi başlığının altına) ve genellikle tam genişlikte bir başlık resmi/resim slayt gösterisi/video göstermek için kullanılır.
Bir Banner şu şekilde görünür:

Canlı bir demo sitesini kontrol edin.
Banner ayarları şu şekilde kategorize edilir:

1. Slaytlar
Slaytlar kategorisi altındaki seçenekler şunlardır:
Afiş Türü
Banner türünü seçin. Özel bir banner, otomatik banner ve etkin olmayan arasından seçim yapabilirsiniz.
- Özel Banner – Banner için özel slaytlar kullanılacaktır.
- Otomatik Afiş – Banner için galerinin öne çıkan görseli, başlığı ve açıklaması kullanılacaktır.
- pasif – Web sitesinde banner görünmeyecektir.

Slaytlar
- Tıkla +Slayt Ekle (1) düğmesine basarak özel slaytları başlığa ekleyin.
- Slaytları yükledikten sonra, düzenleme (2) veya silmek (3) slayt.

Görüntüyü/Metin Slaydını Düzenle
- Bir kez tıkladığınızda düzenleme simgesi, Görüntü/Metin Slaytı çekmecesini görürsünüz.

Burada sunulan seçenekler şunlardır:
- Resim
- Tıkla Foto Yükle görüntüyü/slaydı değiştirmek için düğmesine basın. Tıkla Sil slaydı silmek için düğmesine basın.
- Görüntünün herhangi bir yerine tıklayarak görüntünün odak noktasını değiştirin.
- Mobil Görüntü – Ubir mobil banner resmi yükleyin. Buraya portre resimleri eklemenizi öneririz.
- Alternatif Metni Belirleyin resim slaytı için Bu SEO amaçları için yardımcı olur.

- Slayt Metni – Slayt üzerinde görünecek slayt metnini girin. Metni kalın, italik, altı çizili yapabilir, bağlayabilir ve çok daha fazlasını yapabilirsiniz.
Ayrıca bakınız: Pixpa metin düzenleyicisi.

- Slayt Bağlantısı
- Ayarlar simgesine tıklayın ve slayt için bindirme bağlantısını girin.
- Web sitenizin içindeki/dışındaki herhangi bir sayfayı, e-posta adresinizi veya bir iletişim numarasını belirtebilirsiniz.
Ayrıca kontrol edin: Metin/düğme bağlama.

- düğme & Bağlantılar
- Slayt içeriğine en fazla 10 düğme/bağ ekleyin.
- Normal bir düğme, metin bağlantısı ekleyebilir veya bir görüntüyü/simgeyi düğme olarak kullanabilirsiniz.
Ayrıca kontrol edin: Düğme ve Bağlantılar.
- Hit İndirim Değişikliklerinizi kaydetmek için düğmesine basın.

Afiş Metni ve Düğmeler
- Metnin ve düğmelerin tüm slaytlar için aynı mı yoksa her slayt için farklı mı olacağını belirtin. öğesini seçtiğinizde Tüm slaytlar için aynı seçeneği, başlık metni ve Düğme 1 ve 2 kullanılacaktır.
- Seçtiğinizde Her slayt için farklı seçeneği, belirli bir slayt için belirtilen metin ve düğmeler kullanılacaktır.

Banner Metni
- Tüm slaytlar için ortak olacak başlık metnini girin.
Ayrıca bakınız: Pixpa metin düzenleyicisi.

Düğme ve Bağlantılar
- Bu düğmeler/bağlantılar, başlık slaytlarınızın üzerinde görünür (tüm slaytlar için ortaktır).
Ayrıca kontrol edin: Düğme ve Bağlantılar.

2. Ayarlar
Banner Ayarları sekmesi altında aşağıdaki seçeneklere sahip olursunuz:
- Banner Görüntüleme Seçenekleri
- Site Başlığı Davranışı
- Banner Görünürlüğü
- Şekillendirme Seçenekleri
- Banner Slayt Gösterisi
- Düğmeler ve Bağlantılar
Banner Görüntüleme Seçenekleri
- Afiş Genişliği – Afişin genişliğini belirtin.
- 'Tam genişlik' herhangi bir kenar boşluğu bırakmadan tüm genişliği kaplarken başlığı görüntüler.
- 'Kutulu' ekranın sağında ve solunda bir miktar dolgu bırakarak başlığı görüntüler.
- 'site genişliği' içinde belirtilebilir Dizayn bölüm. Orada sabit bir genişlik belirleyebilirsiniz.
Banner'ı belirtilen sabit genişliğe bağlı kalarak görüntüleyecektir.
- Ölçekle ve Sığdır – Resimler banner genişliği ve yüksekliğine sığacaktır.
- Genişliğe Sığdır (Yalnızca Masaüstü) – Görüntüler başlık genişliğine göre ölçeklenir. Afiş yüksekliği, resim yüksekliğini devralır.
- Afiş Masaüstü Yüksekliği – Seçtiyseniz, masaüstü başlığı yüksekliğini belirtin. tam kanama or ölçeklendir ve sığdır Ekran Modu alanındaki seçenek.
- Banner Mobil Yüksekliği – Mobil banner yüksekliğini belirtin.
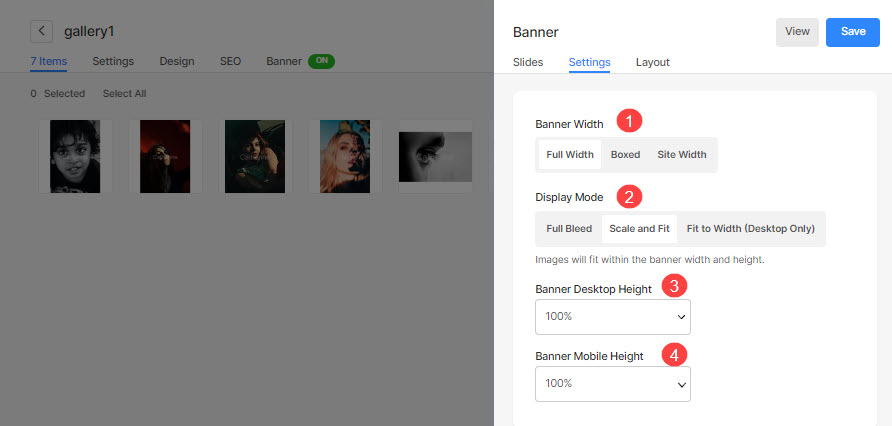
Site Başlığı Davranışı
- Sayfa Başlığı – Afiş üzerine uygulanacak başlık stilini seçin.
- Seçmiş olmanız durumunda Varsayılan, başlık varsayılan web sitesi başlık stilini kullanır ve başlık başlıktan sonra yerleştirilir. Bir göz atın canlı örnek.
- Seçmiş olmanız durumunda Şeffaf, başlık arka planı şeffaf olarak ayarlanacak ve başlık öğeleri beyaz olacaktır. Banner, başlığın altına yerleştirilecektir. Bir göz atın canlı örnek.
- Başlık Öğeleri – Eğer varsa başlığı şeffaf olacak şekilde ayarlayınseçebilirsiniz başlık öğeleri/menü öğeleri rengi:
- Bu durumda Varsayılan Renk seçildiğinde, başlık öğelerinin rengi Dizayn Bölüm.
- Bu durumda Renk Belirtin seçiliyse, üstbilgi öğelerinin rengini tıklayıp seçebilirsiniz.
Ayrıca kontrol edin: Herhangi bir sayfanın Başlık öğelerini şekillendirme.

Banner Görünürlüğü
- Görünürlük – Afişin görünürlüğünü ayarlayın.
- Pozisyon – Afişin konumunu belirtin.

şekillendirici
- İçerik Konumu – Başlık üzerindeki içeriğin konumunu belirtin.
- İçerik Genişliği – Başlık içeriği için genişliği belirtin.
- Arka plan rengi – Afiş için arka plan rengini ayarlayın.
- Kaplama Rengi – Afiş için bindirme rengini ayarlayın.
- Gezinme Stili – Banner'ın gezinme stilini belirtin. Şerit, Uzun Oklar ve Kısa Oklar arasından seçim yapabilirsiniz. Gezinme kontrollerini devre dışı bırakmak istiyorsanız Hiçbiri'ni seçin.
- Gezinme Rengi – Banner'daki gezinme kontrollerinin rengini belirtin.
- Dış Kenar Boşluğu – Afiş için dış kenar boşluğunu uygulayın. Dış kenar boşluğu uygulandığında, banner'ın altında boş alan oluşur.
- Aşağı Kaydırma Ok – Başlık üzerinde aşağı kaydırma oku göstermek için bu seçeneği seçin.

slayt gösterisi
- slayt gösterisi - Seç Autoplay banner için slayt gösterisini etkinleştirme seçeneği.
- Slayt Gösterisi Hızı – Slayt gösterisi hızını belirtin (saniye cinsinden).
- Slayt Gösterisi Geçişi – Afiş için görüntü geçiş stilini belirtin.
- Son olarak, İndirim düğmesine basın.

Düğme ve Bağlantılar
- Hizala düğme/bağlantılar sola, sağa veya ortaya hizalanmış olacak şekilde.
- belirtmek Arasındaki boşluk Düğme/Bağlantılar eklenmiş olanlar.
- belirtmek Üstündeki Boşluk Düğme/Bağlantılar.
- Seçin vurgulu Etkisi düğme/bağlantılar için.

3. Düzen
Banner'ın düzenini kolayca değiştirebilirsiniz. Daha fazlasını öğren banner düzenleri hakkında.



