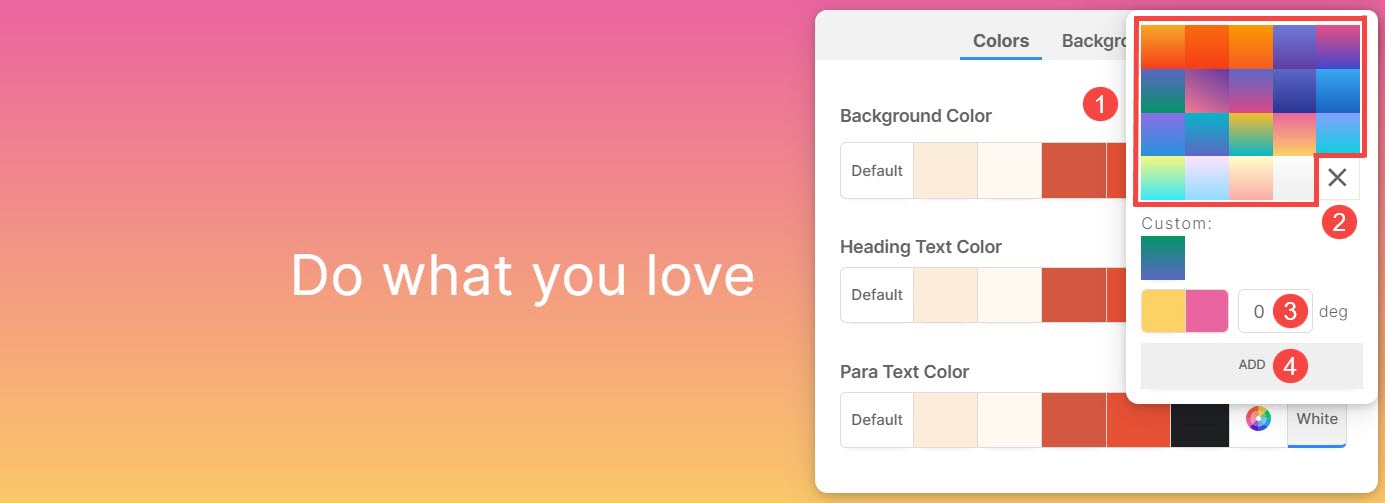Pages consist of fully editable sections seamlessly connected from top to bottom. With a variety of sections at your disposal, customization becomes effortless to tailor pages to your preferences.
Each section allows for the specification of unique colors for both the section itself and its underlying elements. Additionally, the option to designate background colors and background images further enhances the visual appeal and personalization of individual sections.
In this article
You can customize the colors and background image of a section by following the steps mentioned below:
- Hover the cursor over the section that you want to work on.
- This will enable the editing toolbar in the top right corner.
- Click on the Color Style icon to open the Color Style box.
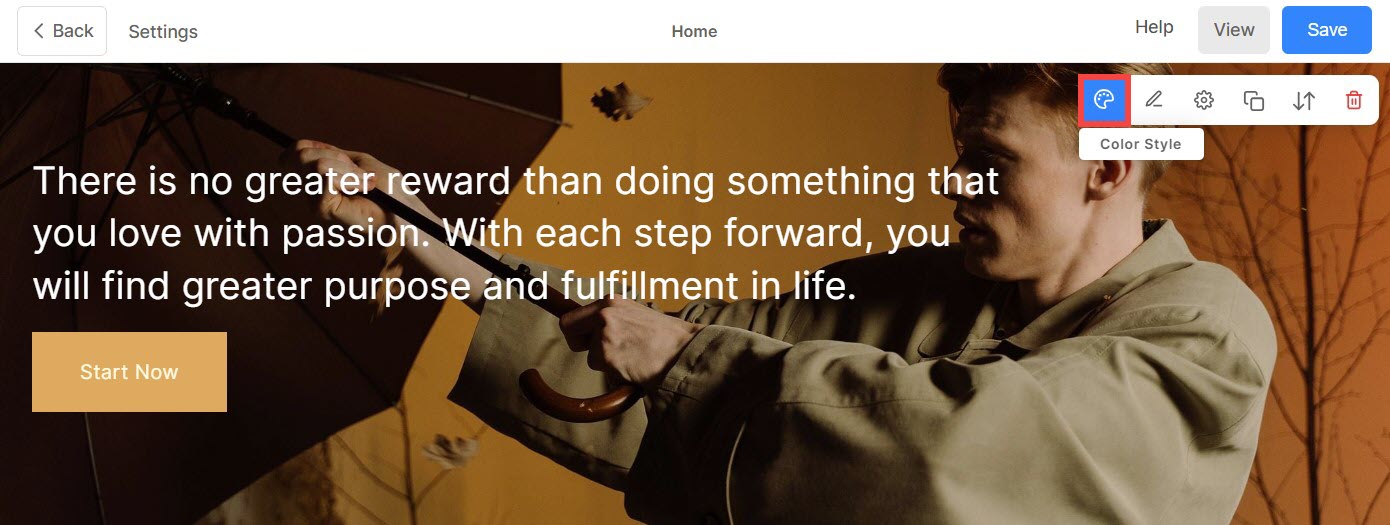
Section Colors
Under the Colors (1) tab, you will find the following options:
- Background Color: The color that appears behind all the content within a section is known as background color (2). You can customize the background color of the section from here.
- Heading Text Color: Text designated with Heading fonts collectively forms the Heading Text (3). This includes Haeding 1, Heading 2, Heading 3, and Heading 4. Customize the color of heading text from here.
- Para Text Color: The text assigned as paragraph fonts collectively comprises the Para Text (4). This includes Paragraph, Small Paragraph, and Large Paragraph. Customize the Para Text Color from here.
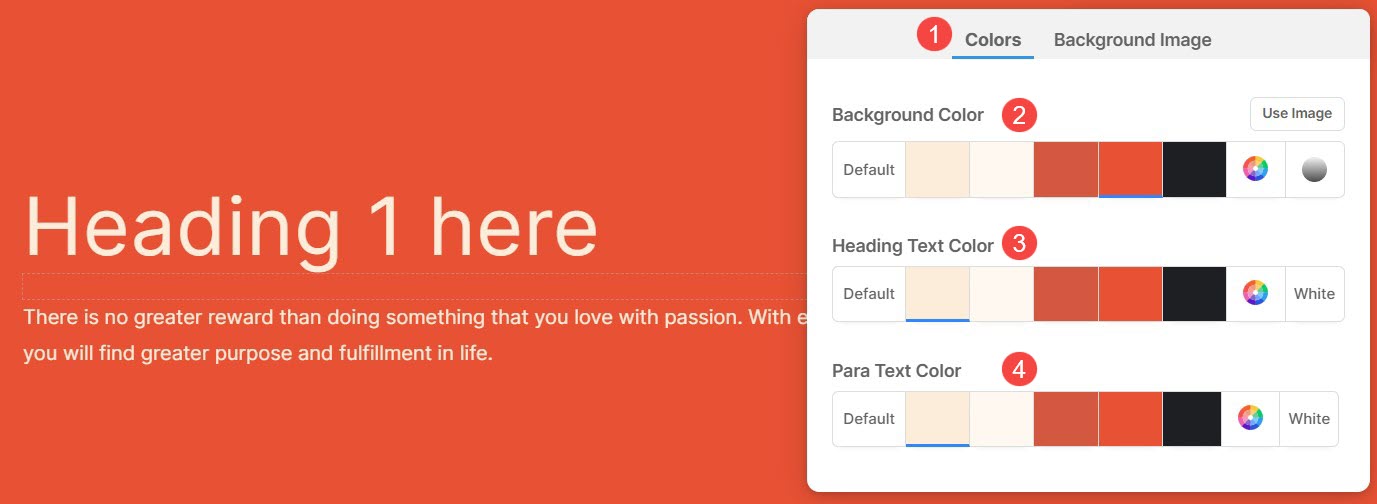
Different color options for Background, Heading, and Para Text color:
- Set the background color as Default (1). The Background color will be the same as set for the website.
- Options 2, 3, 4, 5, and 6 are dynamic color options that directly depend upon the Color Palette Preset selected. If you select a light-shaded Background color, the Heading Text and Para Text color will automatically change to a dark shade and vice versa.
- Set a custom color from Color Picker (7). You can also manage the color transparency from here. Learn more.
- Choose a Gradient (8) of 2 colors. You can use the preset gradients or customize your own. Know more.
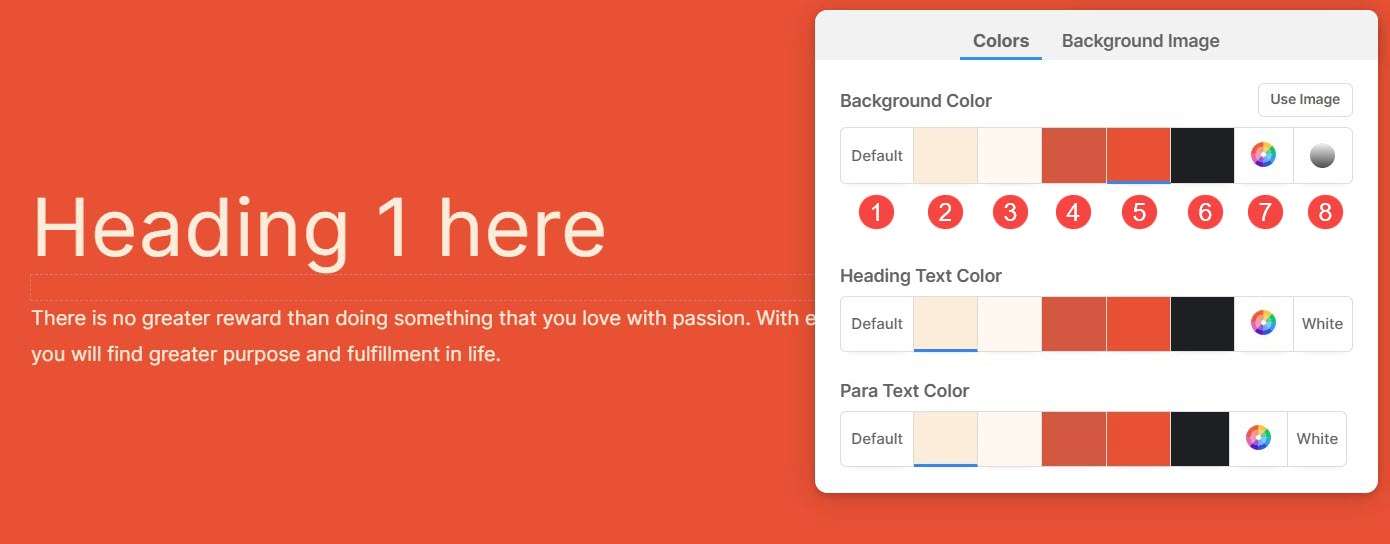
Background Image
- From the color style box, click on the Background Image tab and choose your image.

Display options for section background image
Once you have added the background image, you can:
- Upload a different background image.
- Remove the background Image.
- Choose the Display width and height of the background image.
- Scale and Fit – The image will fit within the section width and height.
- Fit to Width – The image will be scaled to the section width. Section height will inherit the image height.
- Choose an Overlay Color.
- Set the Overlay Transparency (you can increase or decrease the color intensity).
- Enable Animation for background image. This effect will be visible while scrolling the section.
- Specify the Alt Tag for background image from here. It is a descriptive text attribute that provides alternative information for an image on a webpage, aiding accessibility and SEO.
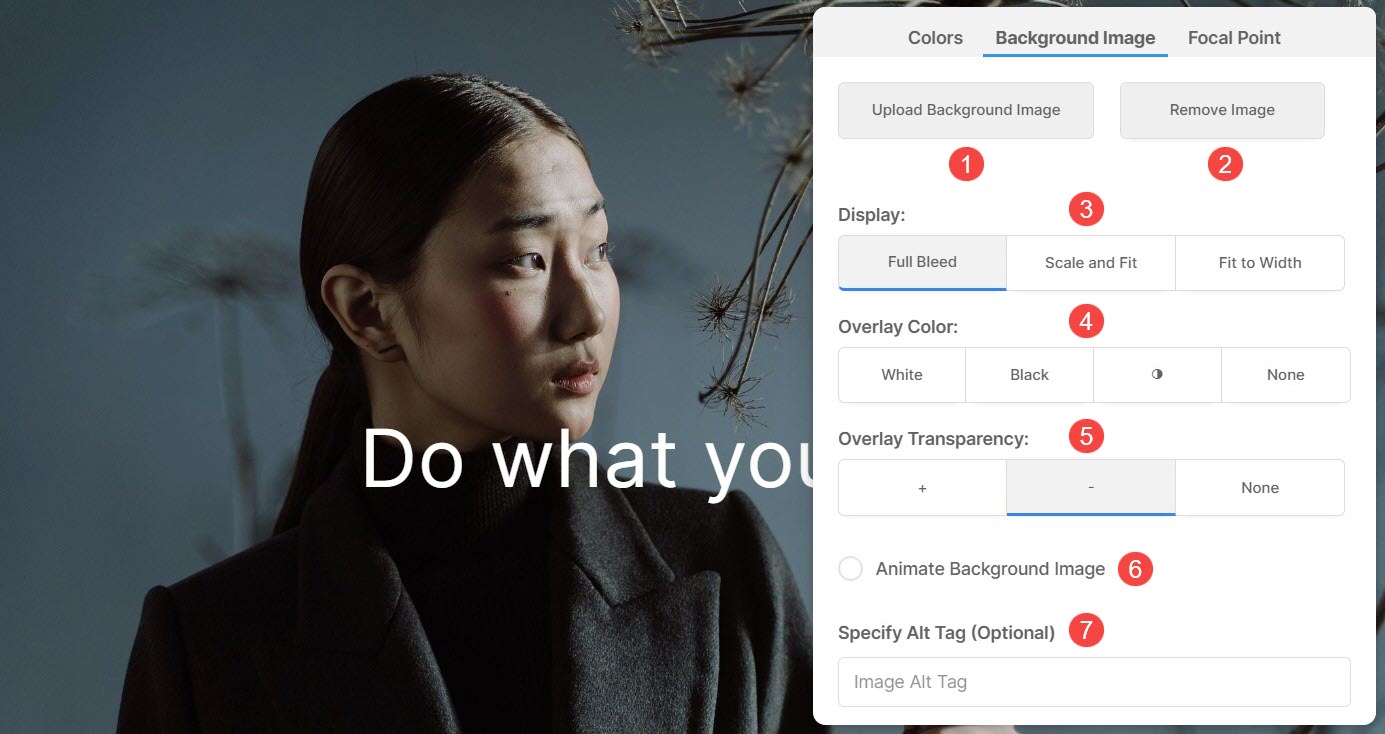
Focal Point
Focal Point indicates the specific point or area of the image highlighted within the section.
- You can highlight a specific section of the background image from Focal Point (1) tab.
- Set the Focal point of the image. You can click on any point of the image and the focal point will be changed.
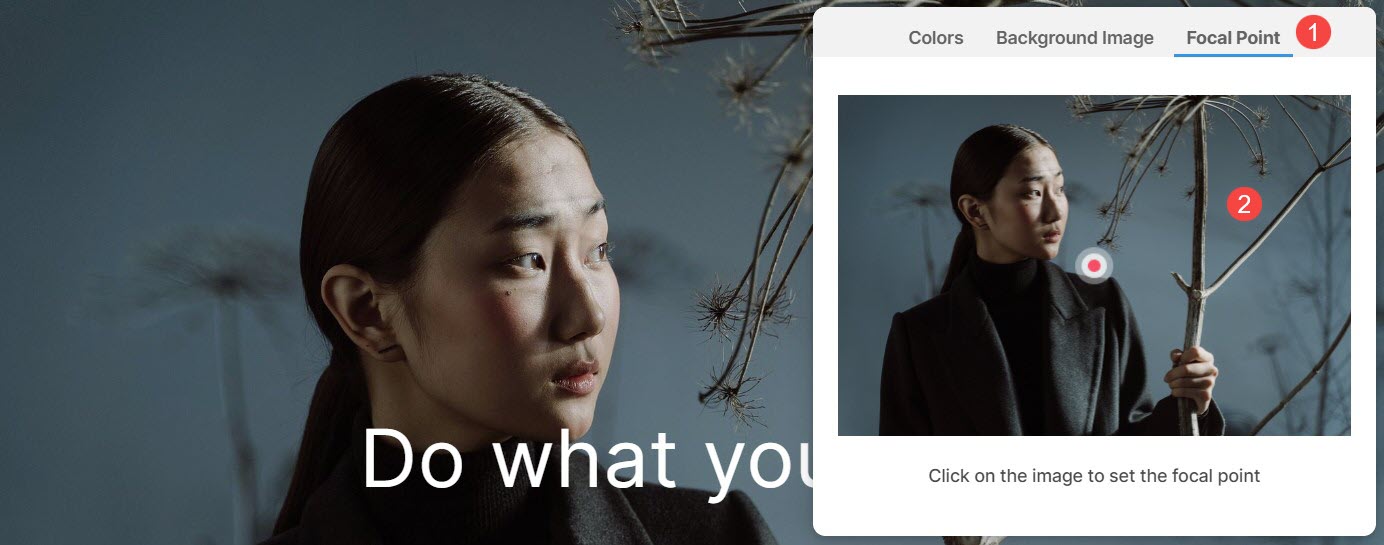
Use Custom Color for Section Background
To select a custom color for the section, open the Color Picker.
- Select your preferred color from the Color Options (1) and fine-tune the selection further by choosing a Shade (2).
- Manage the color Opacity (3) by adjusting the slider.
- You can simply select Black or White (4) colors for the selected item.
- Clear (5) the color selection from here.
- Click on Color Picker (6) button to access even wider color options to choose from.
- You also have the option to enter a Hex Color Code (7) and apply it to the section.
- After making the color customization, Save (8) the changes.
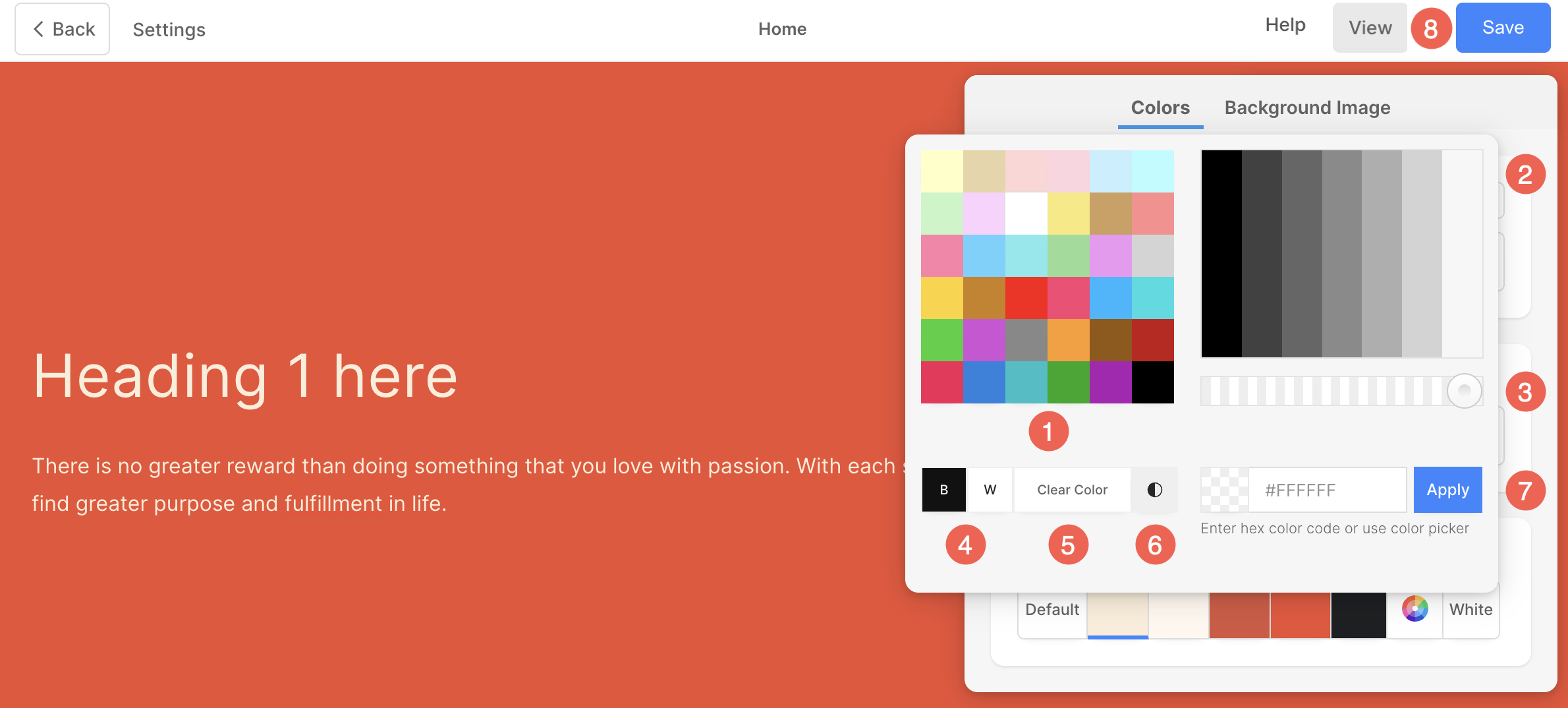
Use Gradient as Section Background
In the Color Style box, go to the Colors tab and click on the Gradient button.
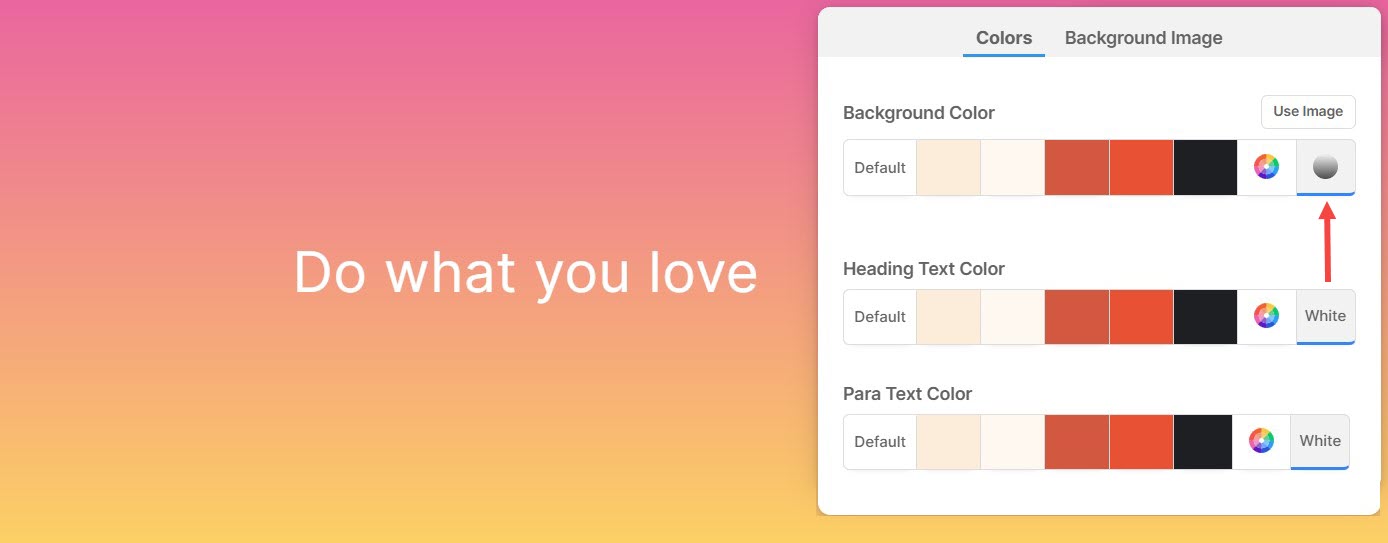
- A small popup appears wherein you can choose any two-color gradient (1).
- Click on the Cross Icon (2) to remove the applied gradient.
- Specify the Degree (3) for the gradient transition.
- Once you have customized the gradient with the degree, click on the ADD (4) button to add it to your custom gradients.