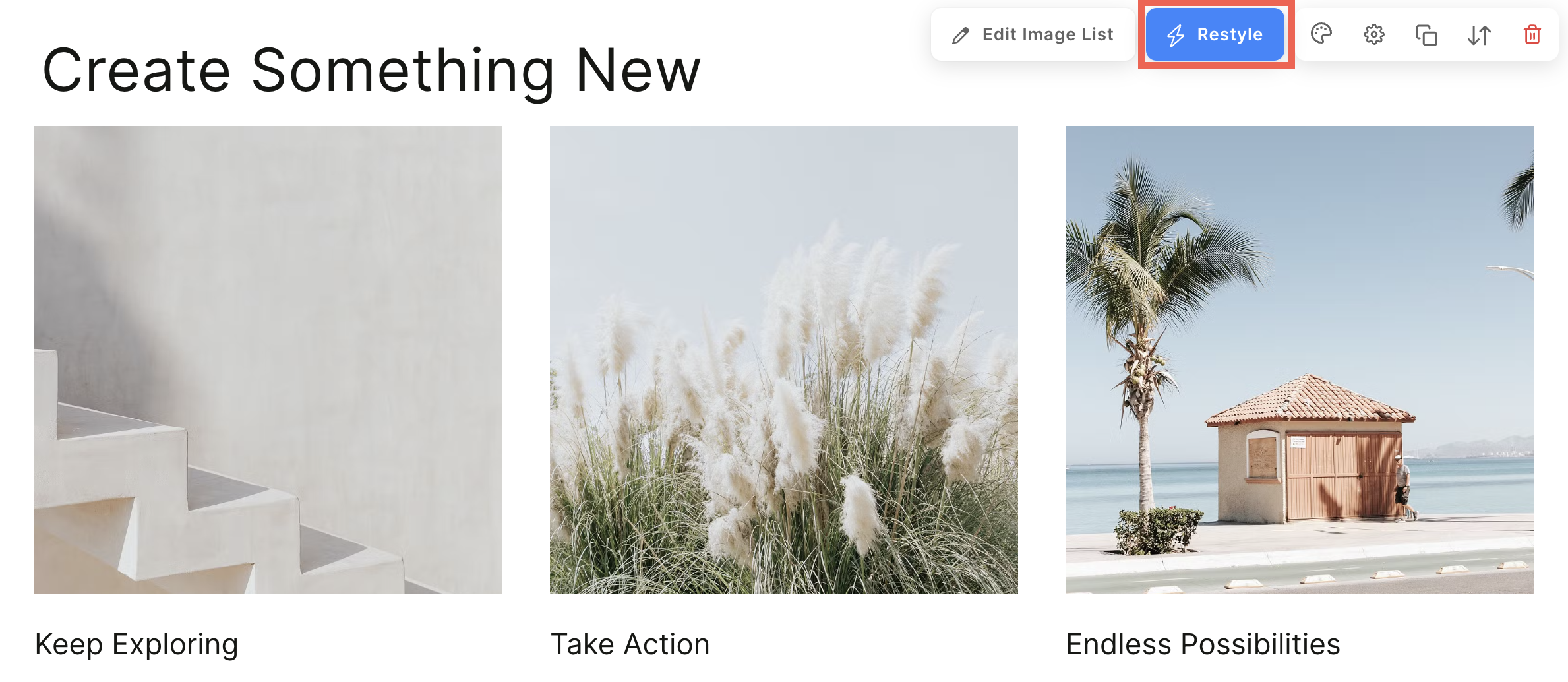With Pixpa’s ‘Restyle’ feature, you can effortlessly transform the look and feel of a section in the page builder.
Instead of spending time manually adjusting colors and layouts, simply click the ‘Restyle’ button to apply pre-defined design templates to the section.
In this article:
Using Restyle Option
To restyle a section, open the page containing the section.
- Navigate to the section and hover the cursor over it.
- You will see Restyle button. Click on it to change the styling of the section.
- Changes will be saved automatically as soon as you hit the Restyle button.
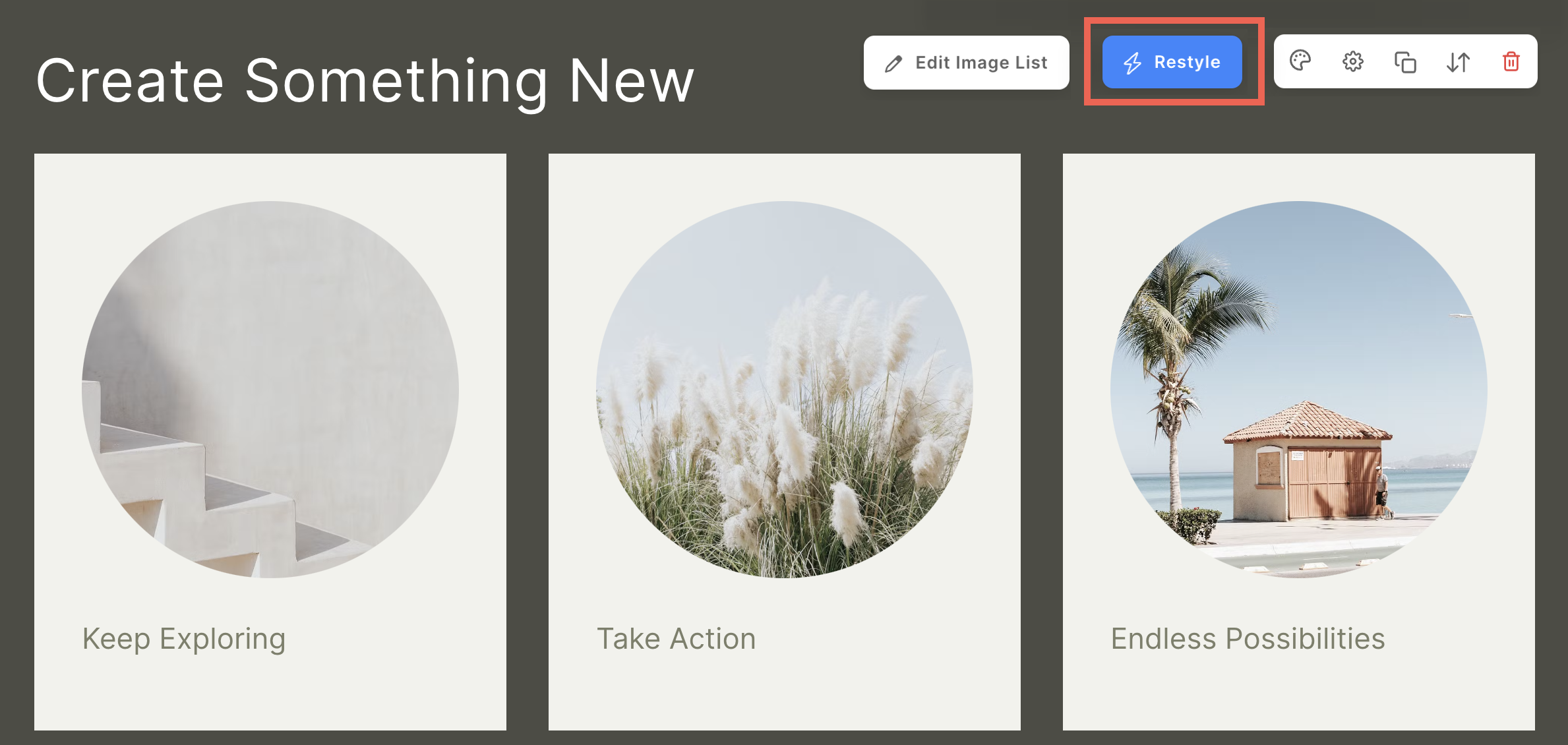
Revert to section original style
Clicking on the restyle button applies the next layout defaults on your section. To return to the section’s original style, continue clicking the Restyle button until it completes the full cycle and restores the changes.